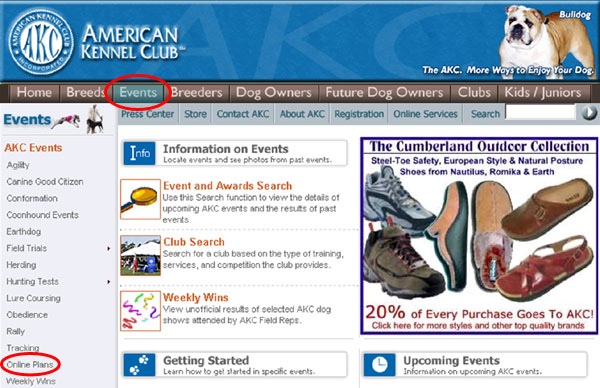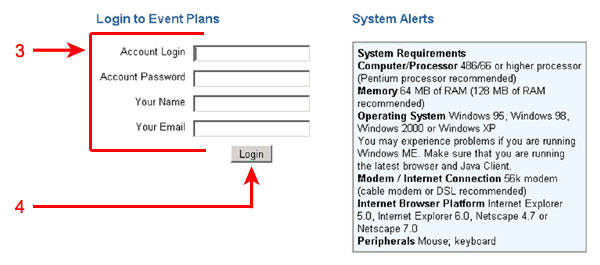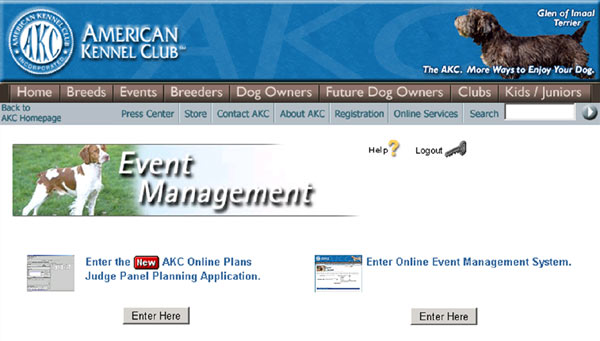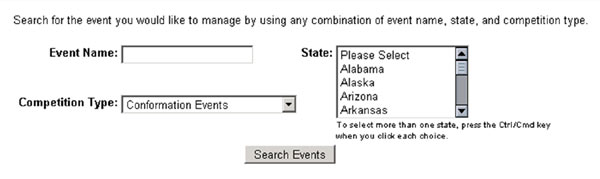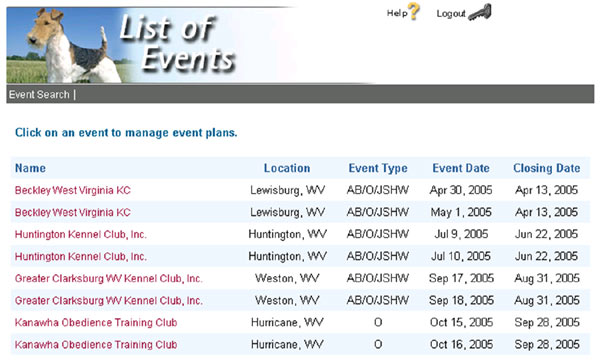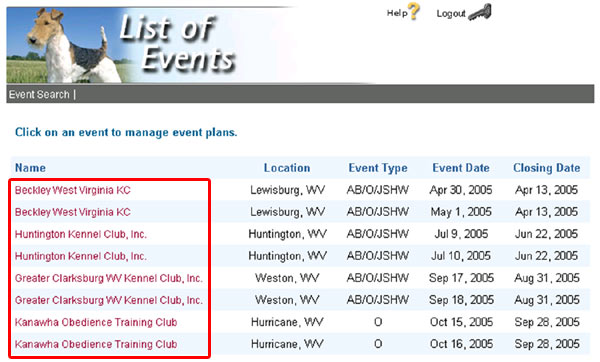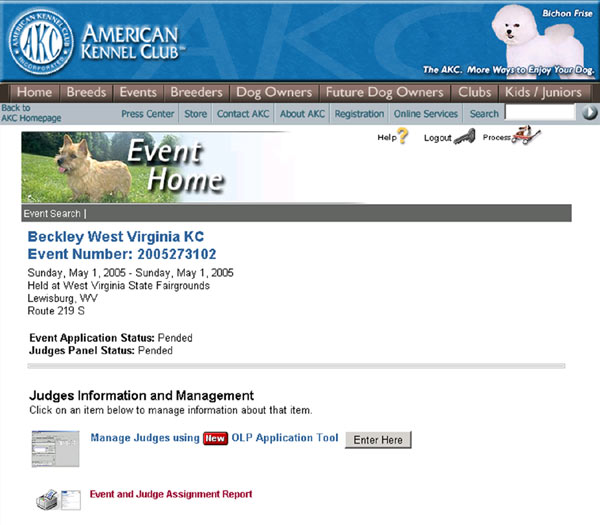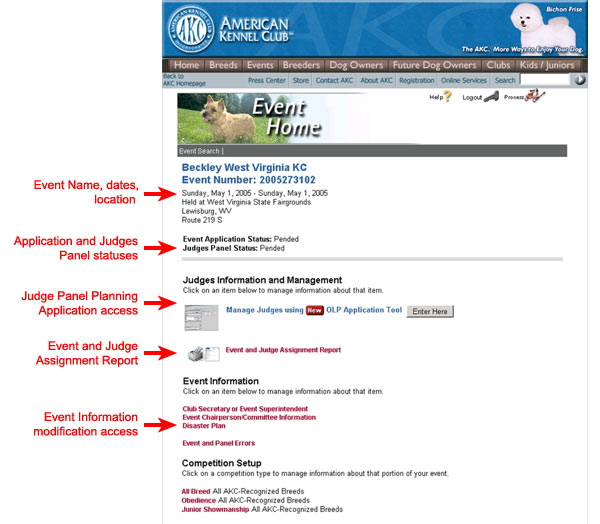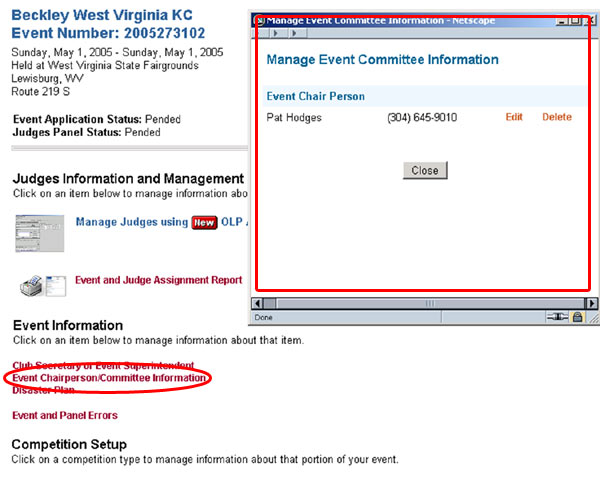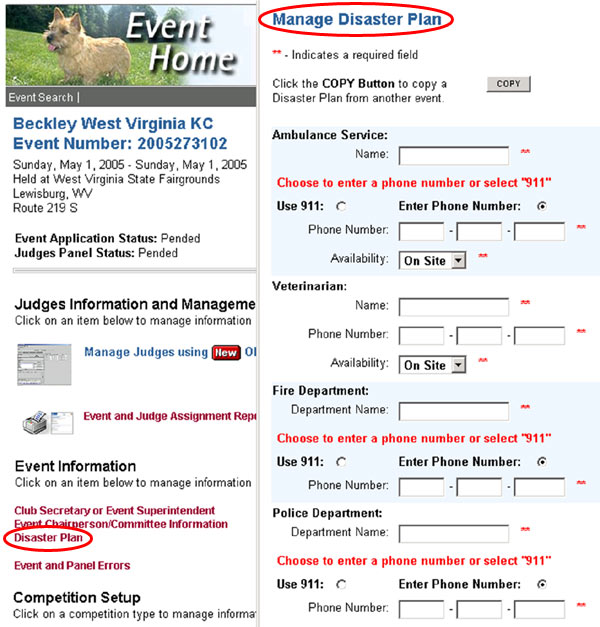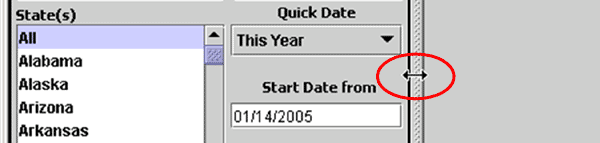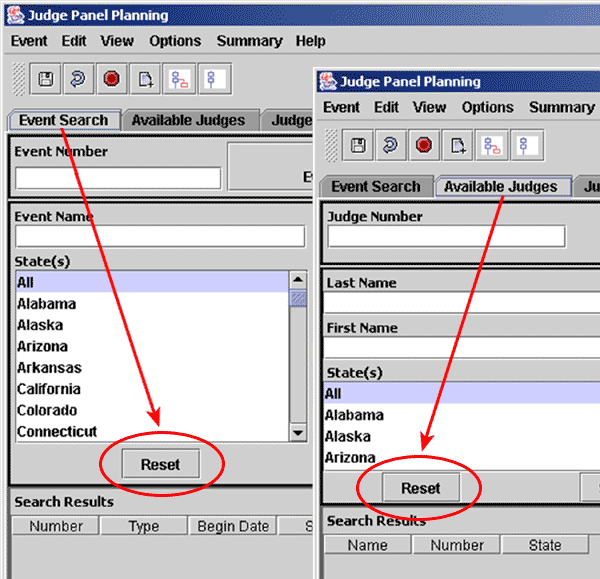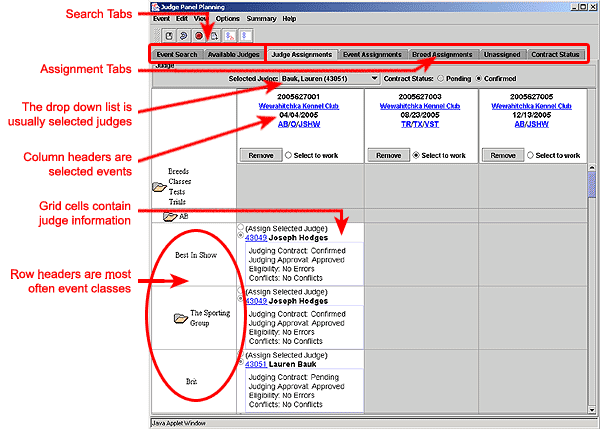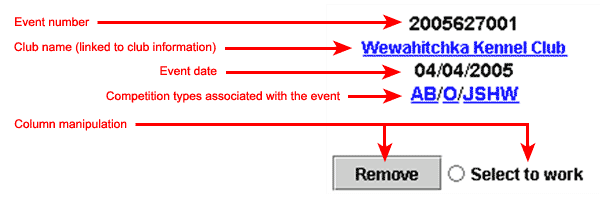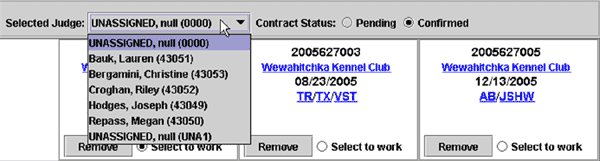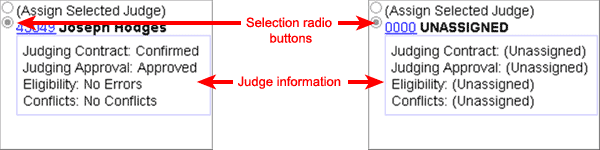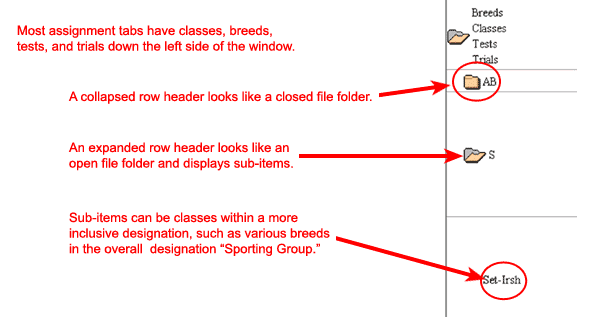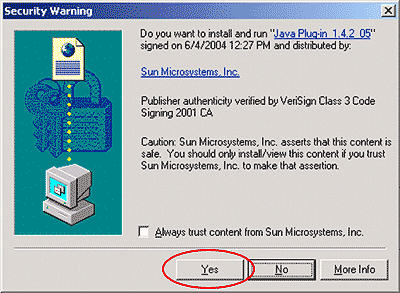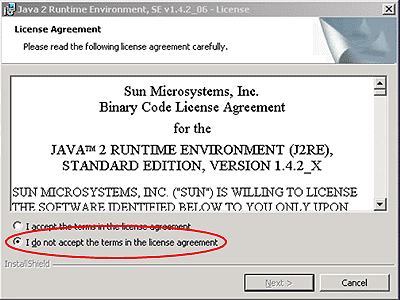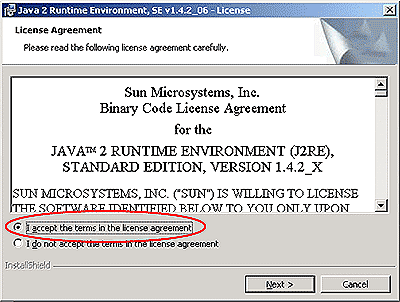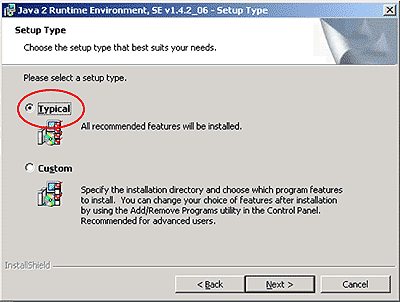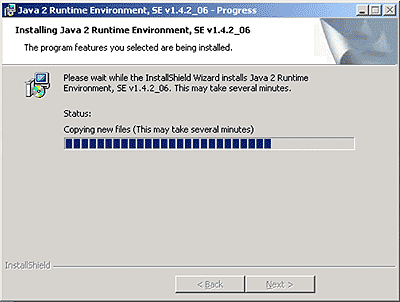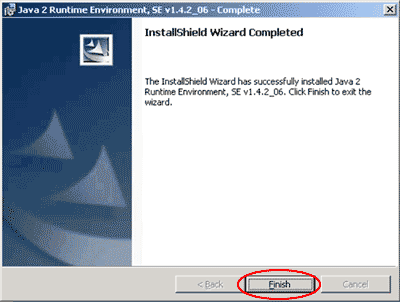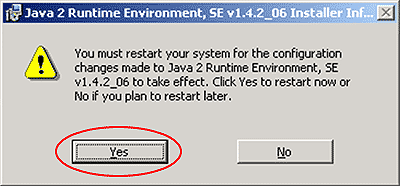Online Event Management System
Index
- Introduction
- Who uses this system
- What you can do using this system
- Accessing the Online Event Management system
- Help for you
- System help
- Process flow chart
- Event Search
- Purpose of Event Search
- Abbreviated instructions
- List of Events
- Introduction
- Abbreviated instructions
- Event Home Page
- Introduction
- Abbreviated instructions
- Club Secretary or Event Superintendent
- Introduction
- Abbreviated instructions
- Event Chairperson/Committee Information
- Introduction
- Abbreviated instructions
- Disaster Plan
- Introduction
- Abbreviated instructions
- Competition Setup
- Introduction
- Abbreviated instructions
- Judges Panel
- General introduction and information
- Using the Search interfaces
- Introduction
- Abbreviated instructions
- Event Search
- Introduction
- Abbreviated instructions
- Available Judges
- Introduction
- Abbreviated instructions
- Using the Assignments interfaces
- Introduction
- Abbreviated instructions
- Judge Assignments
- Introduction
- Abbreviated instructions
- Event Assignments
- Introduction
- Abbreviated instructions
- Breed Assignments
- Introduction
- Abbreviated instructions
- Unassigned
- Introduction
- Abbreviated instructions
- Contract Status
- Introduction
- Abbreviated instructions
- Appendix
- Java Runtime document: How to Install Java
- Frequently asked questions
Introduction
Who uses this system
If you are the Superintendent, Event Chair, or Event Secretary of a dog club affiliated with the American Kennel ClubTM (AKC), you will find the Online Event Management System a helpful tool in planning your upcoming event.
Index
What you can do using this system
Use the Online Event Management System for a number of activities, including the following.
- Modify Superintendent identification or event secretary contact information as well as event chairmen and committee member information.
- Submit your event application and accompanying Emergency and Disaster Plan.
- View and manage your event’s judging panel using the AKC database to assign judges you selected to use for your event.
- Assign breeds and check for judging conflicts after you select or add your event’s intended judges.
- Using real-time online reports, monitor your event’s approval by the AKC event operator.
- Assign judges and confirm their contract status while viewing the judging panel for other events.
When you process your event application or confirm judges on your judges panel, this information immediately becomes available to you in the form of online reports and to dog fanciers with access to the AKC Web site.
Only AKC Event Operations can enter a new event, new date, or new location into the database. Your club must request in writing to hold a new sanctioned event or hold a traditional event at a new place or date. You can find forms online through links on the AKC Downloadable Forms page.
Once your show information is in the database, you or your club’s representative can return to Online Event Management and update the information as needed, as well as work through the creation of an approved judges panel.
Index
Accessing the Online Event Management system
To access the Online Event Management System from the home page of the AKC Web site, follow these steps:
Click "Events" at the top of the page. The left side bar changes to provide links to Event information.
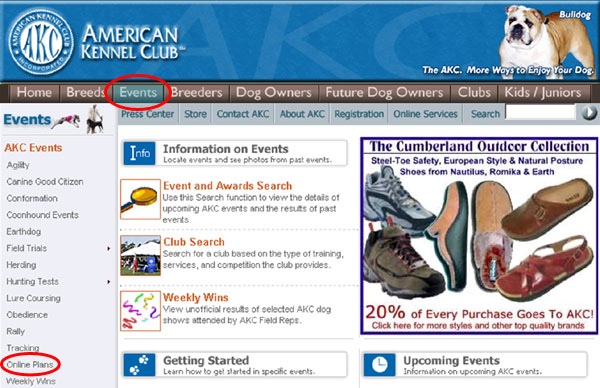
Figure 1 – Accessing Events links.
Click "Online Plans" in the "AKC Events" list, circled in Figure 1. The login page displays.
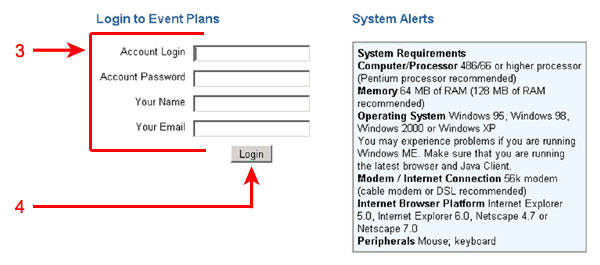
Figure 2 – Log in
Type the Account Login and Password that AKC provided to your club, along with your Name and Email address.
Click the Login button.
The Event Management page displays, similar to the one illustrated in Figure 3.
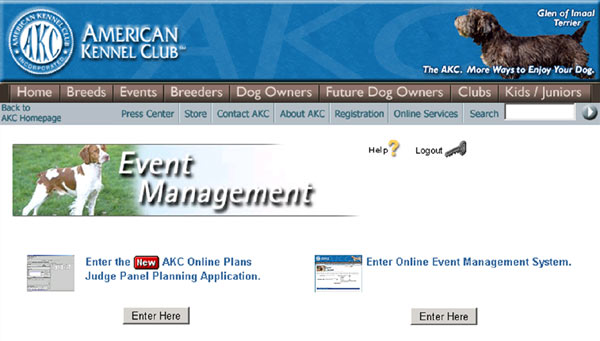
Figure 3 – The Event Management page.
Here, determine whether to manage your judging panel or your event’s information by clicking the appropriate Enter Here button (see Figure 4). The Judge Panel Planning Application or the Event Search page opens (see Judges Panel and Event Search for more information).

Figure 4 – Click the Enter Here button corresponding to the function you want to use. The Judge Panels Management Application displays if you select the button on the left; the Event Information Management tool displays if you select the button on the right.
Index
Help for you
System help
Process flow chart
The following chart can help you determine the point at which you should enter the system. Click on the link on the "Yes" or "No" column to see the appropriate section of help.
| Question: | Where to go if your answer is… |
| | …"yes" | …"no" |
| Have you logged into the system? | Continue to the next question. | Log into the system (see Accessing the Online Event Management system). |
| Are you selecting an event for the specific purpose of assigning judges to a panel? | Search for an event in the Judges Panel Planning Application (see Judges Panel). | Continue to the next question. |
| Are you planning to work with a new occurrence of an event for the first time? | Continue to the next question. | Search for an event (see Event Search). |
| Is the Club Secretary and Event Superindendent information up to date? | Continue to the next question. | Update the Club Secretary or Event Superintendent information (see Club Secretary or Event Superintendent). |
| Is the Event Chairperson/Committee Information up to date? | Continue to the next question. | Update Event Chair–person/Committee Information (see Event Chairperson/Committee Information). |
| Do you want to modify the Disaster Plan? | Update the Disaster Plan (see Disaster Plan). | Continue to the next question. |
| Do you want to modify event information (dates, fees, event and event level limits, etc.)? | Update the Competition Setup (see Competition Setup). | Continue to the next question. |
| Does the Event have a judges panel? | Continue to the next question. | Assign a judges panel (see Judges Panel). |
| Have you received contract confirmation from a judge you have already assigned to an event? | Update the Judge Contract Status information in the Judges Panel Planning Application (see Contract Status). | Continue to the next question. |
| Have you selected an Event to which you wish to assign judges? | Continue to the next question. | Select one or more events using the Judges Panel Planning Application (see Event Search). |
| Have you selected judges you wish to assign to an event or events? | Continue to the next question. | Select one or more judge names in the Judges Panel Planning Application (see Available Judges). |
| Do you want to modify judge panel assignments while viewing all judge names assigned to all classes and breeds for an event? | View and modify all assignments, breeds and classes (see Event Assignments). | Continue to the next question. |
| Do you wish to assign a particular judge to a class or breed? | Assign selected judges to classes within a selected event (see Judge Assignments). | Continue to the next question. |
| Do you wish to assign an approved judge for a specific class or breed? | Assign an approved judge to classes within a selected event (see Breed Assignments). | Continue to the next question. |
| Do you wish to view only classes or breeds which have no assigned judge, and assign one? | View unassigned classes or breeds and assign judges (see Unassigned). | Continue to the next question. |
| Do you wish to adjust a particular judge's contract status for a specific class or breed? | View classes or breeds by the associated judge, and select the contract status (see Contract Status). | |
Index
Event Search
Purpose of Event Search
After logging in, use Event Search to select the specific event you wish to modify or update.
The Event Search page displays, with a search form similar to the one pictured in Figure 5.
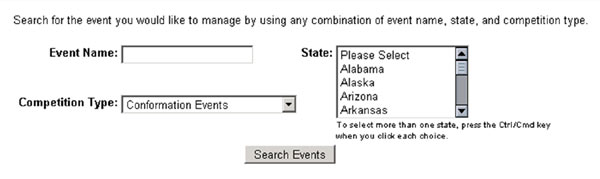
Figure 5 – The Event Search page provides methods by which you can find a particular event.
Index
Abbreviated Instructions
Provide search criteria: type an event name, or select the state in which the event is held, or pick the type of competition, or use a combination. You may also use the asterisk as a wildcard to represent unknown characters in the event name.
Click the Search Events button.
The list of events that match your search displays in the List of Events page, see Figure 6.
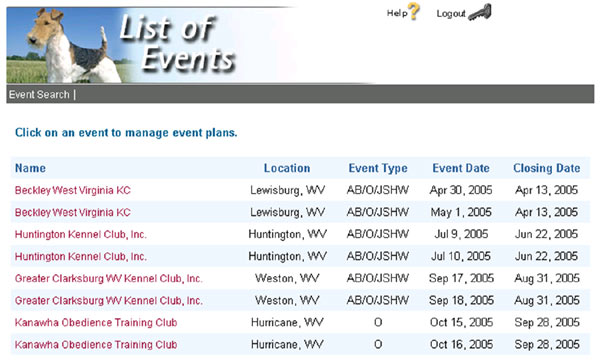
Figure 6 – The List of Events page.
Index
List of Events
Introduction
After you conduct a search from the Event Search page, the List of Events page displays. It contains a list of all of the events that meet the criteria you indicated, including associated information (Location, Event Type, Event Date, and Closing Date).
It is similar to the illustration in Figure 7.
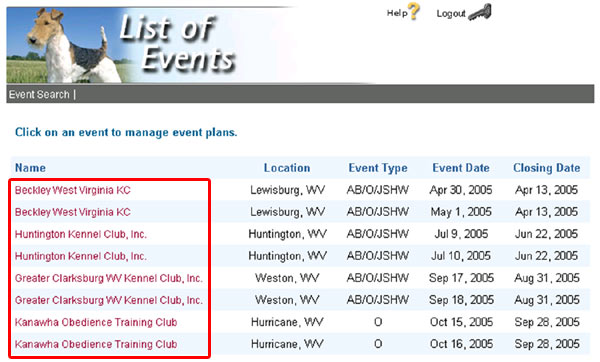
Figure 7 – The List of Events page. The square in this illustration indicates the linked event Names that meet the criteria provided in the Event Search page.
Index
Abbreviated Instructions
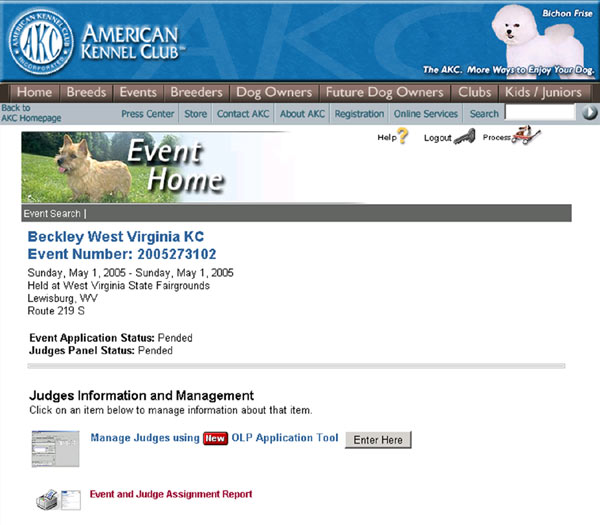
Figure 8 – The Event Home page.
Index
Event Home Page
Introduction
After you click on an event in the List of Events page, the Event Home page displays. It is similar to the one illustrated in Figure 9.
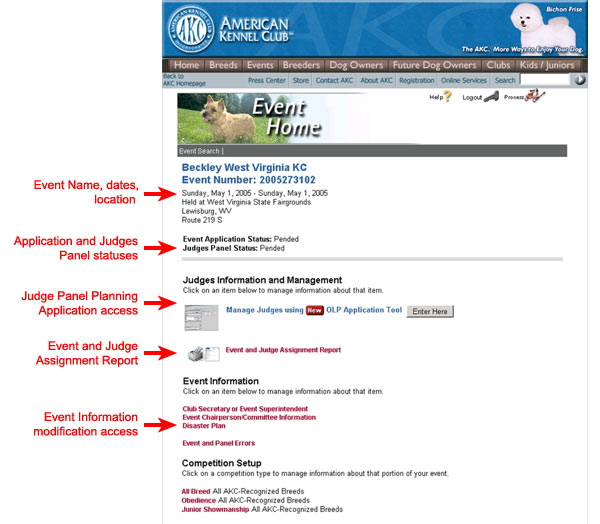
Figure 9 – The Event Home page displays after you click on the name of a particular event on the List of Events.
On this page, you can launch the Judge Panel Planning Application by clicking the associated Enter Here button. Or, you can select any of the following items to modify by clicking the appropriate link on the Event Home page.
- Club Secretary or Event Superintendent – update contact information.
- Event Chairperson/Committee Information – remove members or modify their information.
- Disaster Plan – copy an existing plan or create a new one, including contact information for emergency services.
- Competition Setup – provide basic information such as deadline dates, fees, etc., and set event and class level limits.
Index
Abbreviated instructions
From the Event Home page, you may do any of the following.
- Click the Enter Here button to enter the Judge Panel Planning Application.
- Click any linked text to pop up a window that contains either a report or an online form where you maintain the information associated with the text, as described in the previous section.
Note: If the pop up window does not display, you may want to check to see if a pop up suppressor application is active or if your browser settings do not allow pop up windows. You will have to enable pop up windows while you are working within the Online Event Management System.
Index
Club Secretary or Event Superintendent
Introduction
The AKC sends correspondence about a club’s event to the club secretary and event superintendent. Keep the contact information up to date in the Club Secretary or Event Superintendent section.
Abbreviated instructions
Once you click the Club Secretary or Event Superintendent link on the Event Home page, a new browser window opens, presenting two drop down lists.
- Select either Superintendent or Secretary from the top drop down list. Superintendent is the default; you must select Secretary to modify that information.
- Complete or update the associated online form.
- Save the information.
Index
Event Chairperson/Committee Information
Introduction
You can modify, update, or remove show committee member names and associated information such as telephone numbers and addresses using the Event Chairperson/Committee link.
Abbreviated instructions
Once you click on the Event Chairperson/Committee link on the Event Home page, a new browser window opens and displays the event committee chairperson information, as illustrated in Figure 10.
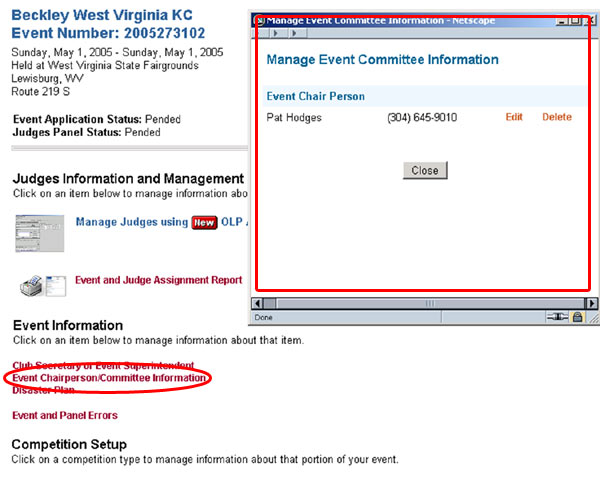
Figure 10 – The Manage Event Committee Information pop up form, indicated by a square.
- Locate the name with the information that you wish to modify.
- Click "Edit" to the right of the name to display an online form where you can change the associated information.
- Click "Delete" to the right of the name to remove it from the list.
- Click the Close button to save the information after completing or updating the associated online form.
Index
Disaster Plan
Introduction
The AKC requires you to have a Disaster Plan when you hold an event. You need to know who to contact if there is an emergency, such as a fire or a serious injury to either humans or dogs.
Using the Disaster Plan, pull together contacts and telephone numbers and determine the services you want on site. Fill the form out piecemeal, if necessary, as you gather the information. The Event Report contains this information.
Note: Your Event cannot be fully processed before the AKC receives your completed Disaster Plan.
Abbreviated instructions
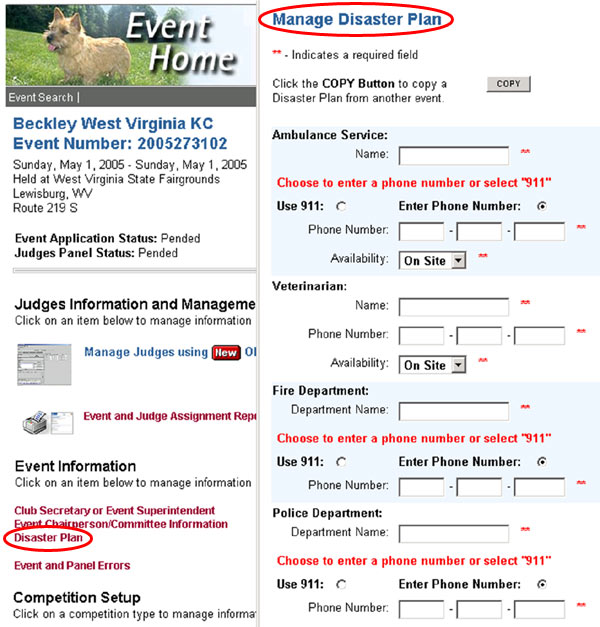
Figure 11 - The online Manage Disaster Plan form.
- Click on "Disaster Plan" on the Event Home page. A popup window containing the form for the disaster plan displays, as illustrated in figure 11.
- Complete the information in the form. The double asterisk (**) indicates Required information.
- Click the Update Information button to save the changes or click the Close button to close it without saving your changes.
Note: If you decide to copy an existing plan, the information in the copied plan will replace all existing Disaster Plan information stored for the active event.
Index
Competition Setup
Introduction
You cannot create an event or change an event’s location or date. That information is controlled by AKC Event Operations. Events build a seniority based on longevity of both location and date, so changing either negates an event’s seniority. However, you can enter or modify basic event information in the Competition Setup window.
Here, you can change:
- basic event information such as deadline dates, fees, etc.
- classes/stakes/tests offered.
- event and class level limits.
Abbreviated Instructions
- Click on linked report names below the Judges Information heading to view reports summarizing judging assignments.
- Click on links below the Event Information heading to display online forms in pop up windows. Using those forms, you can set fees and deadlines and select event settings and types.
- Please see the Step-by-step instructions in the Please see the Step-by-step instructions in the manual for more information.
Index
Judges Panel
General introduction and information
Judges Panel Planning provides access to the AKC database of judges and events, and gives you methods to assign those judges to classes at your events.

Figure 12 – Click the Enter Here button to access the Judge Panel Planning Application tool.
Open the main window of the Judge Panel Planning Application by clicking the Enter Here button, found on the Event Management and on the Event Home pages (see Figure 12).
The Judge Management Application Tool opens in a separate window. The tool’s tabs, illustrated in Figure 13, provide access to judges, events, classes, and assignments.

Figure 13 – The tabs for the Judge Panel Planning Application window
Note: If you enter Judge Panel Planning through the Event Management page, the application opens on the Event Search tab. If you enter through the Event Home page, the application opens on the Judge Assignments tab, presenting that Event and its associated judges.
You may select one or more events and one or more judge’s names in the first two tabs, Event Search and Available Judges. Please see Using the Search interfaces for general information about these tabs. The remaining tabs contain different methods to assign those judges to classes within the selected events. You can find more information about those tabs in Using the Assignments interfaces.
Note: The first time you access this tool, your browser may inform you that you need to download and install the Java runtime environment. If you want to know more about Java or how to install the runtime environment, see Java Runtime document: How to Install Java.
Index
Using the Search interfaces
Introduction
The Event Search tab provides two primary methods to find events: by the event number or by the event name and/or location. These are similar to the three methods you use in the Available Judges tab to find judge names, that is: judge number, name, or home state.
This section of help contains general information about working within the Event Search and Available Judges tabs. In this help, we refer to the discrete sections of each of these two tabs as a "pane."
Abbreviated instructions
Before assigning judges to event classes, you must select one or more events containing the classes you want to work with and one or more judges. Using only one of the two panes at the top left of the Event Search and Available Judges tabs, provide enough information to find one or more events and judges.
If you know the identifying number of a particular event or judge, type it into the text box in the upper left pane and click the Search by Event Number or Search by Judge Number button next to the text box.
If you know more general information, like name or state, you may provide that information in the middle left pane and click the appropriate button (Advanced Search to find events or Search by Name for judges).
Note: The asterisk serves as a "wildcard" character, representing letters of names or digits of numbers that are unknown. For example, typing "Rob*" in the Last Name text box in the Available Judges search could return judges with the names Robinson, Robby, Robertson, Roberts, and Robbins. Typing "Rob*n" would then return only Robinson and Robertson.
Regardless of the method you use, the names found display in the Search Results area of each tab. Select appropriate names and use the buttons on the right of the search results to move them to and from the active list.
Please see Using the Search interfaces in the manual for more information.
Panes and columns
The Event Search tab has five panes: Event Number, Event Name, Search Results, Recently Managed Events, and Events to Manage. Available Judges also has five panes with functionality similar to Event Search: Judge Number, Judge Name, Search Results, Recent Judges, and Judges to Assign. These are illustrated in the following table.
| The Panes in the Search Tabs |
| Event Search |
|
Available Judges |
 |
 |
 |
 |
 |
 |
 |
 |
 |
 |
 |
 |
 |
 |
 |
The Events to Manage and Judges to Assign panes contain the event and judge names that you have selected to work with in the assignment tabs, so, for the purpose of discussing the general use of the search tabs, we will refer to the Events to Manage and Judges to Assign panes as the "active" panes.
If you accessed the Judge Panel Planning Application through an Event’s Home page in Online Event Planning, the Judge Panel application opens with the Event and its associated judges loaded and ready for you to modify. In this case, the application opens on the Judge Assignments tab.
The Recently Managed Events and Recently Managed Events panes contain lists of events and judges that you worked with during previous sessions. For the purpose of discussing the general use of the search tabs, we will refer to these panes collectively as the "recent events/judges" panes.
In the three panes that do not take search criteria, actual event and judge names display as a result of searches and selections. Those names have associated information: events have a Number, Type, Begin Date, State, and Name; judges have a Name, Number and State. This information displays as columns in the results, recent, and active panes.
Resizing panes
Resize panes by clicking and dragging a pane divider. First, place your mouse pointer over the boundary of the pane you want to resize. The pointer changes shape, usually to a broken double–headed arrow, indicating that you can click your mouse button and drag the edge of the pane to a new position. Other panes resize to fit.
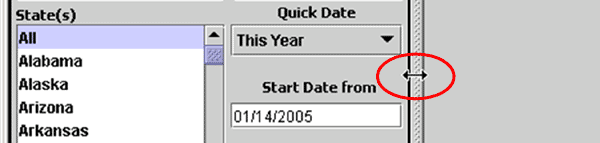
Figure 14 – Picture of resizing the panes in a search tab.
Moving data between panes
Once you have a list of judges or events in the Search Results pane, pick specific ones to work with and move them to the active list (in the pane on the right) using the mouse or transfer buttons.
- Double click a name. It will move to the active list or from the active list.
- Select a name or group of names and use the arrow buttons to move them. Click on the desired event or judge name to select it; the background changes color to indicate the selection. Make multiple selections by holding down your Control key (or, if you are using an Apple computer, your Command key) as you click on each name.
After making your selection, click any of the arrow buttons, located to the right of the Search Results list, for the following activity:
- > moves selected names to the active pane
- >> moves all names to the active pane
- < removes selected names from the active pane
- << removes all names from the active pane
Manipulating columns (sizing, moving)
Columns headers provide the label identifying the type of information in the column. You can click on a column header and drag it to a new position. Other columns automatically reorder to accommodate the new placement.
You can also click on the dividing line between two column headers and drag it to the left or right, resizing the column located to the left of the line.
Reset button
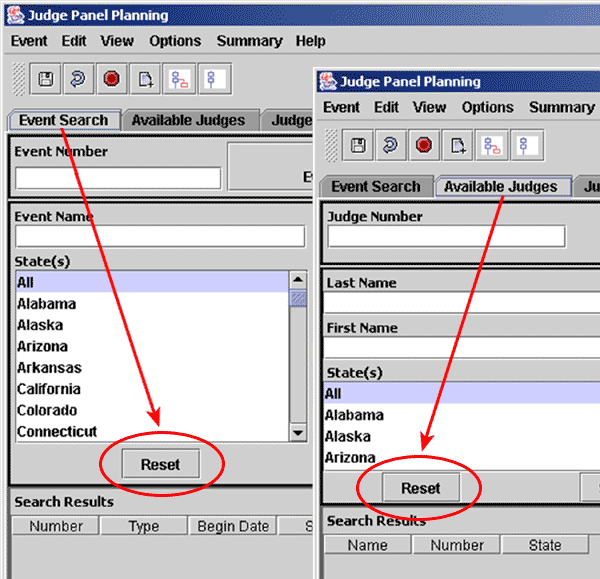
Figure 15 – Find a search criteria Reset button in both Event Search and Available Judges tabs.
The Reset button provides a quick method to clear search criteria and begin designing a new search. Click it when you no longer need the set of events or judge names that you have retrieved and are ready to retrieve and review a new set.
The Trash Can
Click the Trash button to remove all of the selected names from search results.
Note: Clicking the trash button to remove names does not delete anything from the database, but only removes the selected names from search results.
Index
Event Search
Introduction
The Event Search tab lets you locate and select one or more events to which you wish to assign judges. The flexibility of this feature lets you view assignments on a number of levels. You also can work with a cluster of Events that use the same judges for multiple days.
The names in the Event Search active list display in ascending event date order.
Abbreviated instructions
Locate specific types of events being held at specific geographical locations through Event Search.
- Set the criteria for searching for particular events.
- Search for events.
- Select events you want to maintain.
- Move the event names into the active pane.
- Repeat the process using different searches until you finish building your Events to Manage list.
This section contains information specific to the Event Search tab. For further information about conducting a search in this tab, please see Using the Search interfaces.
Note: If you select events for which you are not approved, you will not be able to assign judges to them, even though the events will display in the Assignment tabs.
Index
Available Judges
Introduction
The Available Judges search lets you locate and create a pool of judges that you can use to make assignments to specific types of event classes. For general information about conducting a search for judge names, please see the Using the Search interfaces.
The names in the Judges(s) to Assign pane are displayed in order by the last name, first name.
Abbreviated instructions
- Set the criteria for searching for particular judge names.
- Search for judge names
- Select the name or names of one or more judges that you want.
- Move the names into the active pane.
- Repeat the process using different searches until you finish building your Judge(s) to Assign list.
Index
Using the Assignments interfaces
Introduction
This section contains general information about working within the Event, Judge, Breed, Unassigned, and Contract Status assignment tabs.
You must have selected at least one judge and one event to work with in these assignment windows. Find out about selecting events and judges in the Using the Search interfaces, Event Search, and Available Judges sections of the manual.
Find further information about using the individual assignment tabs in these sections: Judge Assignments, Event Assignments, Breed Assignments, Unassigned, and Contract Status.
Abbreviated instructions
When populated, each of the assignment tabs contains a table with columns and rows.
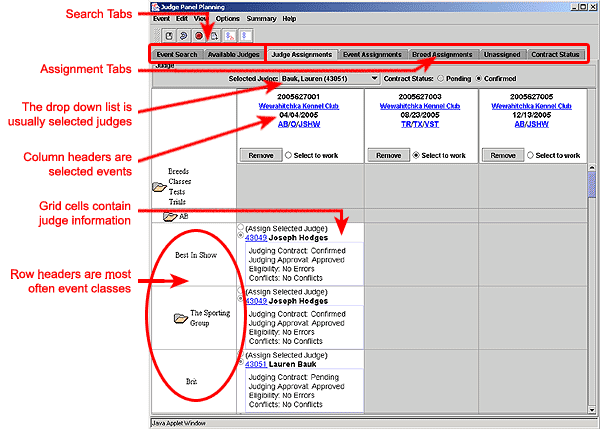
Figure 16 – A representative assignment tab window, labeled.
A drop down list displays above the table, the contents of which depend on the active tab.
- The names of your selected judges are in the Selected Judge drop down list that displays above the Judge Assignments, Event Assignments, Unassigned, and Contract Status tabs, along with two radio buttons indicating contract status.
-
The names of the shows, trials, and tests associated with the events you selected are in the Selected Judging Class drop down list in the Breed Assignment tab.
The Events you selected in Events to Search display as column headers across the top of the table. With the exception of the Breed Assignments tab, judging classes associated with the events display as row headers down the left side of the table, gathered into collapsible groups corresponding to classes (breeds, groups, etc.). In Breed Assignments, appropriate names from your selected judges list displays down the left side. They are certified to judge the shows, trials, and tests that you selected in the drop down list.
The rest of the table contains blocks of information about the judge assigned to the corresponding event and class. Each block includes two radio buttons that you can use to assign a different judge, who would be either the one selected in the Selected Judge drop down list or (in Breed Assignments) the judge named in the row header.
Note: Radio buttons are the round elements you click on to indicate a selection on a Web form. They're called that because, like a car radio's push buttons, only one button can be active at any given time, so you can select only one item in a group with radio buttons. A selected radio button has a black dot in it. A check box, on the other hand, is a square that usually displays an "X" when you click on it. You can select any number of items in a group using check boxes, or none. Throughout these assignment tabs, you will use radio buttons to pick the event to work with, modify judge choice, and indicate a judge's Contract Status.
When you want to assign a judge to an event and class in all tabs except Breed Assignment, follow these steps. (See Breed Assignments for specific information).
- Select the judge from the Selected Judge drop down list.
- Select the Event you want to work with by clicking on the Select radio button in the appropriate Event column header. The column will change color to indicate that it is selected.
- Scroll to the show, trial, or test you wish to assign the judge to and click the Assign Selected Judge radio button.
How to manipulate columns
Use your mouse to manipulate the column display on the assignment tabs.
- If you move your mouse pointer to the line between the column heads – the blocks containing the event name – it changes into an arrow with two points. Click and drag the edge to make the column larger or smaller. The other columns automatically resize to take up the available space.
- If you click on a column head, you can drag it from side to side and move the entire column.
- If you click on the Remove button in the column head, the column is removed from the display. The other columns automatically resize to take up the available space. If you have made assignments or assignment changes in the column without saving them, a prompt displays to give you the opportunity to save, cancel, or continue without saving.
Column Headers
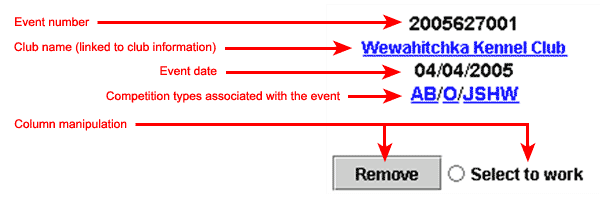
Figure 17 – The column header for the assignment tab tables, labeled.
Events from the Event(s) to Manage pane of the Event Search tab display across the top of the table grid in all of the assignment tabs. Please see Figure 17 for a closer look at one example.
- The AKC assigns the event number when it approves the event.
- The Club name is a hyperlink. If you click on it, information about the club displays in a pop up window.
- The event date indicates when the event starts.
- Competition types scheduled for inclusion in the event are hyperlinks. If you click on one, the rows collapse or expand to bring that class or breed into view.
- The Remove button only removes the column from the tab view. It does not affect the record of the event in the AKC database. If you make changes in the column and click Remove without first saving your changes, a prompt displays to verify that you want to remove the column without saving the modifications. To continue, you can removing the column without saving, save the modifications and remove the column, or cancel the command.
Judges’ Names
Judge names display in the Selected Judge drop down list (see
Figure 18) and are from the list you created in the Available Judges tab. You may select a judge's name and view or modify the associated Contract Status, noting the radio buttons for "Pending" and "Confirmed."
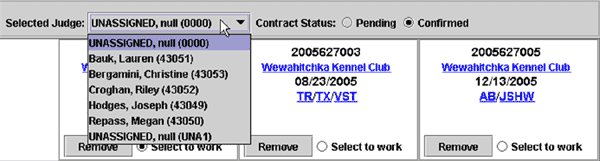
Figure 18 – The Selected Judge drop down list, activated.
Names from the same list also display in the row header column of the Breed Assignments tab, as well as in the bodies of the tables in all of the other assignment tabs. If no judge is associated with the event and class, the block is similar to the one illustrated on the left in Figure 19. Once a judge is assigned, this block is similar to the one illustrated on the right in Figure 19.
Click the Assign Selected Judge radio button to choose the judge named in the Selected Judge drop down list. Data brought into the information block with the judge's name and AKC identification number are:
- Judging Contract – indicates whether the show has a contract with the judge; values are Approved or Pending
- Judging Approval – indicates the judge's status for judging the selected class; values are Approved, Provisional, or Ineligible
- Eligibility – shows violations of AKC business rules, other than conflicts (for example, assigning the same judge to BIS, GROUP, and a breed in the same group); values are No errors or Has Errors
- Conflicts – indicates whether the judge is in conflict (30 days, 200 mile) with another event; values are No Conflicts or Has Conflicts.
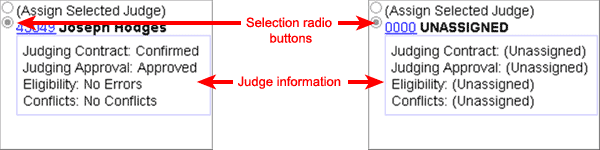
Figure 19 – Assigned judge blocks. The illustration on the right shows that no judge has been assigned to the associated event and class; the left shows that there are errors with the assigned judge's eligibility.
Each event has shows, trials, and tests associated with it by AKC Event Operations and the previous year's information, and as modified through the Online Event Management System's Competition Setup function.
Collapsing and expanding the row headers
Shows, trials, and tests display in the row header column on the left of the screen for the Event, Judge, Breed, Unassigned, and Contract Status assignments tabs.
You can collapse and expand Breeds/Classes/Tests/Trials row headers to make it easier to work in a tab. As pictured in Figure 20, folder icons represent row header classifications (such as "O" for "Obedience"). Click on a collapsed header, which looks like a closed folder, to "open" it. This causes the rows immediately below the folder to expand, displaying the contents of the classification (for example, "Obedience Novice A").
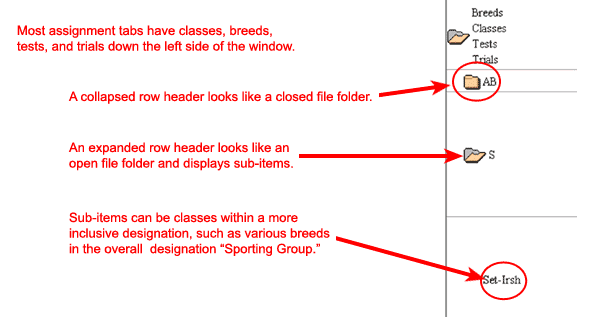
Figure 20 – Click on a folder icon to collapse and expand the row headers.
Index
Judge assignments
Introduction
When you have a judge in mind for a particular class or breed, the Judge Assignments tab lets you select that judge's name and displays only the classes or breeds for which the selected judge is eligible.
You must already have selected events and judge names in the Events and Assigned Judges tabs. (See Event Search and Available Judges for more information.)
Abbreviated instructions
- Select the name of the judge you want to assign from the Selected Judge drop down list located under the tab bar. (The list consists of judges you selected in the Available Judges tab.)
- Indicate the Event you wish to manage by clicking the Select to work radio button in the column headers.
- Assign the Selected Judge to a class by clicking the Assign Selected Judge radio button in the appropriate assigned judge block. If there is a problem with the judge’s Approval or Eligibility statuses, or if the system recognizes defined Conflicts, the designation of the problem displays as a link. Click on it to see a popup window with additional information.
Note: By viewing these statuses in real time, you can immediately see what a specific Judge is approved for, thus speeding the Judge assignment process. If the selected Judge has conflicts, you can select another Judge until you find one that lists no problems.
- Scroll through the event and click Assign Selected Judge to assign the selected judge to additional classes.
- Save your results.
Note: Save executes a more comprehensive review of the judges, so you should review the results and make corrections as needed until the Event has a set of judges approved for the Event and class.
Index
Event assignments
Introduction
The event assignments tab is similar to the judge assignment tab, except that the event assignment tab shows all classes and breeds in the show. This includes the classes and breeds for which the judge you have selected is ineligible.
You must already have selected events and judge names in the Events and Assigned Judges tabs. See Event Search and Available Judges for more information.
Abbreviated instructions
- Select the name of the judge you want to assign from the Selected Judge drop down list located under the tab bar. (The list consists of judges you selected in the Available Judges tab.)
- Indicate the Event you wish to manage by clicking the Select to work radio button in the column headers.
- Assign the Selected Judge to a class by clicking the Assign Selected Judge radio button in the appropriate assigned judge block. If there is a problem with the judge's Contract, License, or Edit statuses, or if the system recognizes defined Conflicts, the designation of the problem displays as a link. Click on it to see a popup window with additional information.
Note: By viewing these statuses in real time, you can immediately see what a specific Judge is approved for, thus speeding the Judge assignment process. If the selected Judge has conflicts, you can select another Judge until you find one that lists no problems.
- Scroll through the event and click Assign Selected Judge to assign the selected judge to additional classes.
- Save your results.
Note: Save executes a more comprehensive review of the judges, so you should review the results and make corrections as needed until the Event has a set of judges approved for the Event and class.
Index
Breed assignments
Introduction
In the Breed Assignments tab, select an approved judge for a specific class or breed. Unique among the assignment tabs, this provides a Selected Judging Class drop down list that contains classes and breeds associated with an event rather than a list of Selected Judges. Once you select a class or breed, the names of approved judges display in the row header column.
This function is most useful to use to add a judge for a specific breed or class.
You must already have selected events and judge names in the Events and Assigned Judges tabs. (See Event Search and Available Judges for more information.)
Note: The table is blank if your Available Judges list does not include the name of at least one person who is approved to judge the selected breed or class.
Like the Judge Assignments and the Event Assignment options, notice that the fields below the judge's name have been updated (in real time) to reflect four different statuses.
Abbreviated instructions
- Select a judging class from the Selected Judging Class drop down list. The name of the class displays in the column header row and the names of judges display in the row header column on the left.
- Select the event with the class to which you wish to assign a judge.
- Scroll to the row headed by the judge's name you want to assign, and assign the judge.
- Examine the associated judge information (Contract status, License status, etc.) and correct or reassign a different judge, if necessary
- Repeat until the assignments are done.
- Save your work.
Index
Unassigned
Introduction
Unassigned assignments, available through the Unassigned tab in Judges Panel Planning, lets you assign judges by looking at only those classes in a selected event that are currently unassigned.
You must already have selected events and judge names in the Events and Assigned Judges tabs. (see Event Search and Available Judges for more information).
Abbreviated instructions
- Select a name from the Selected Judge drop down list. The rows display only the classes or breeds that the Selected Judge may judge.
- Select the event with the class to which you wish to assign the judge.
- Scroll to the row headed by the class or breed name you want to assign to the judge, and assign the judge.
- Examine the associated judge information (Contract status, License status, etc.) and correct or reassign a different judge, if necessary.
- Repeat until the assignments are done.
- Save your work.
Index
Contract status
Introduction
Contract Status, available through the Contract Status tab in Judges Panel Planning, lets you view a selected judge's assigned classes or breeds and easily change the contract status for each class or breed.
You must already have selected events and judge names in the Events and Assigned Judges tabs. (See Event Search and Available Judges for more information.)
Abbreviated instructions
- Select a judging class from the Selected Judging Class drop down list. The name of the class displays in the column header row and the names of judges display in the row header column on the left.
- Select the event with the class to which you wish to assign a judge.
- Scroll to the row headed by the judge's name you want to assign, and assign the judge.
- Examine the associated judge information (Contract status, License status, etc.) and correct or reassign a different judge, if necessary.
- Repeat until the assignments are done.
- Save your work.
Index
Appendix
Java Runtime document: How to Install Java
Introduction
The Java environment is necessary to run the Judge Panel Planning application. This section of the Online Event Management System manual guides you through installing the Java plug-in. You can read more about Java at http://www.java.com. In most cases, you will be prompted to install Java the first time you run the JPP application.
Note: You may already have the Java plug-in installed, but need an update to run the Judge Panel Planning Application. In this case, you will need to uninstall your old version and install the current plug-in, as described here. Use your operating systemís standard method to remove the Java program application.
The automatic Java installer will pop-up a window as shown in Figure 21, asking you if you want to install the Java plug-in.
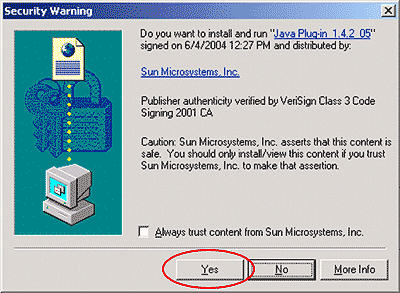
Figure 21 – Pop-up window to install Java; click Yes to continue.
Note: Sometimes, there are unexpected shutdowns or other issues during application installs. To avoid losing work you may have in other programs, you should switch to them now and save your work. (The Windows shortcut to switch programs is Alt+Tab.)
Click the Yes button to begin the installation. You will see a window pop-up that looks like Figure 22.
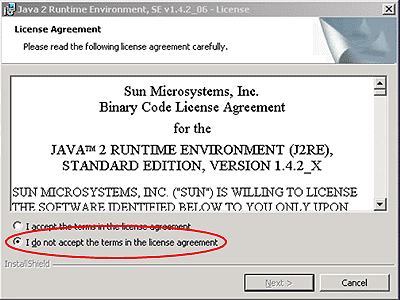
Figure 22 – Java License Agreement, default setting. The Next button is inactive.
Click the radio button next to "I accept the terms in the license agreement, " as illustrated in Figure 23. The Next> button should darken; click it to continue installing Java.
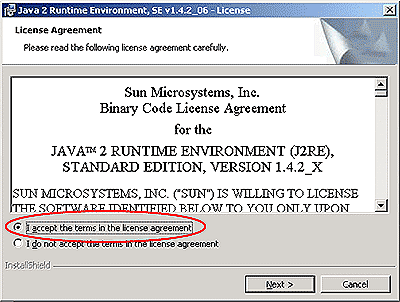
Figure 23 – Agreement accepted; click Next to proceed with the Java install.
You should see a window similar to the one illustrated in Figure 24. The "Typical" option is selected as the default. If it is not, click the radio button to the left of it to select it. Click the Next> button.
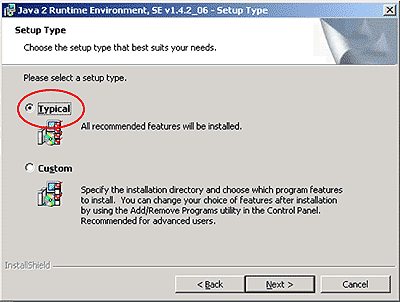
Figure 24 – Setup Dialog box; click the Next> button to proceed.
After you click on next in set-up dialog box, a status box with a progress indicator displays while the installation proceeds (see Figure 25).
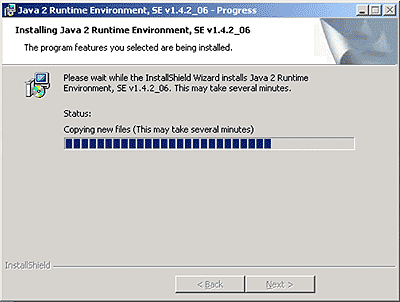
Figure 25 – The Java installation status dialog box.
When the install successfully completes, the InstallShield Wizard Completed dialog box displays (see Figure 26). Click the Finish button to close the dialog box.
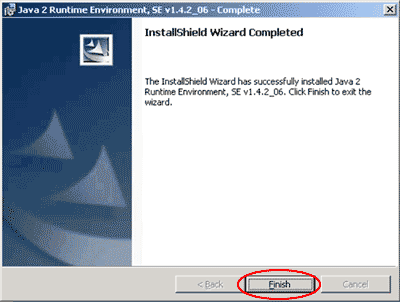
Figure 26 – Click Finish to close the Installation completed dialog box.
The Judge Panel Planning Application window displays, in most cases. Under certain circumstances, you may see a prompt to restart your computer (as illustrated in Figure 147Figure 89). In this case, please save your work and close other programs that you have running before you click the Yes button.
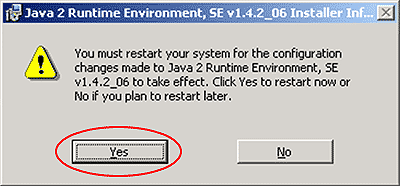
Figure 27 – Click Yes to restart the computer.
Once your computer reboots, launch your web browser and begin again.
Index
Frequently asked questions
What elements of an event may I manage?
Manage the names of individuals connected to the event, such as committee members and judges, as well as competition types, disaster planning, and logistical information. As always, your event is not processed until you submit credit card payment to the AKC.
How do I find an event to manage?
There are three methods you can use in the Event Search tab of the Judge Panel Planning window. Search by event number, search by event name/competition type/date/state, or browse Recently Managed Events.
How do I add or remove an event?
AKC personnel must create any completely new events, however, previously held events remain in the system. If you are planning an event that has been held previously, then the event is corresponded within the system once results processing completes. Once it is corresponded it is available for your modification. Events that are being held for the first time must be processed by AKC personnel.
How do I add or remove a judge?
AKC personnel must add a judge to the database of judges, which you access through the Available Judges tab of the Judge Panel Planning window.
Index
--->